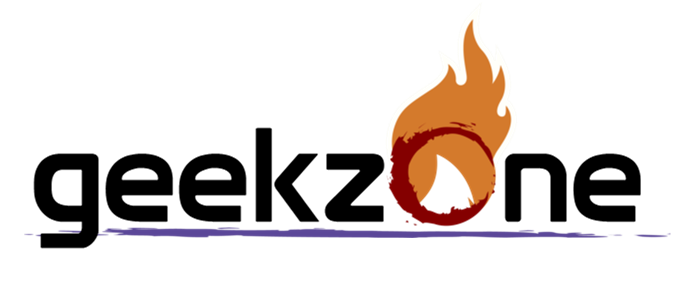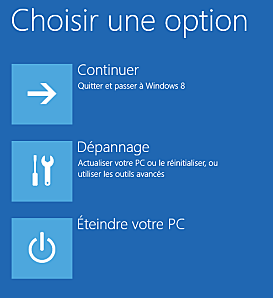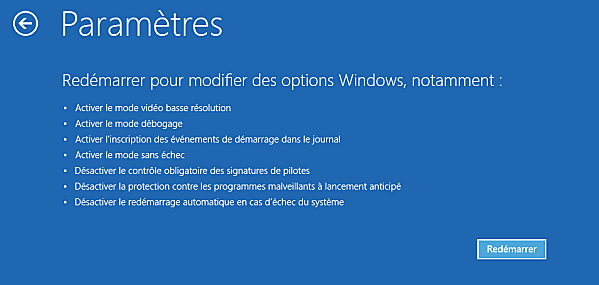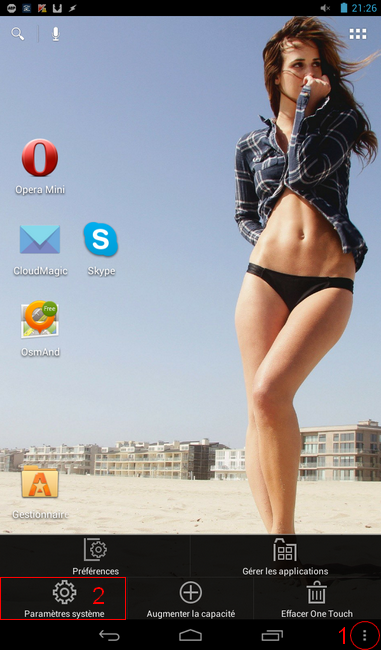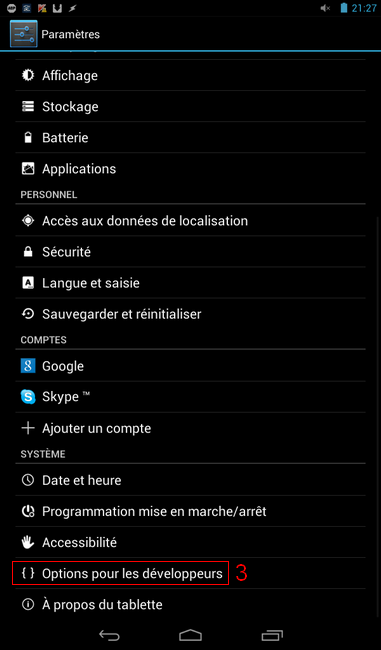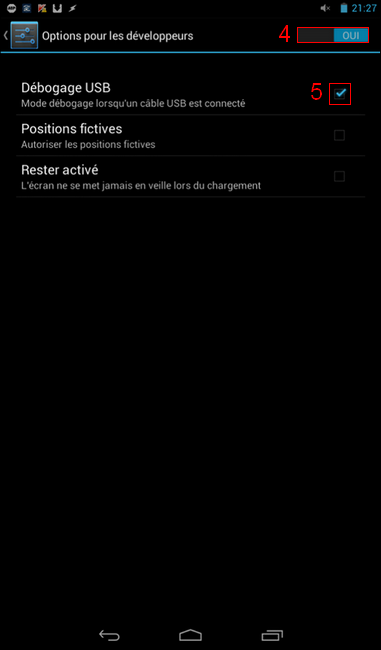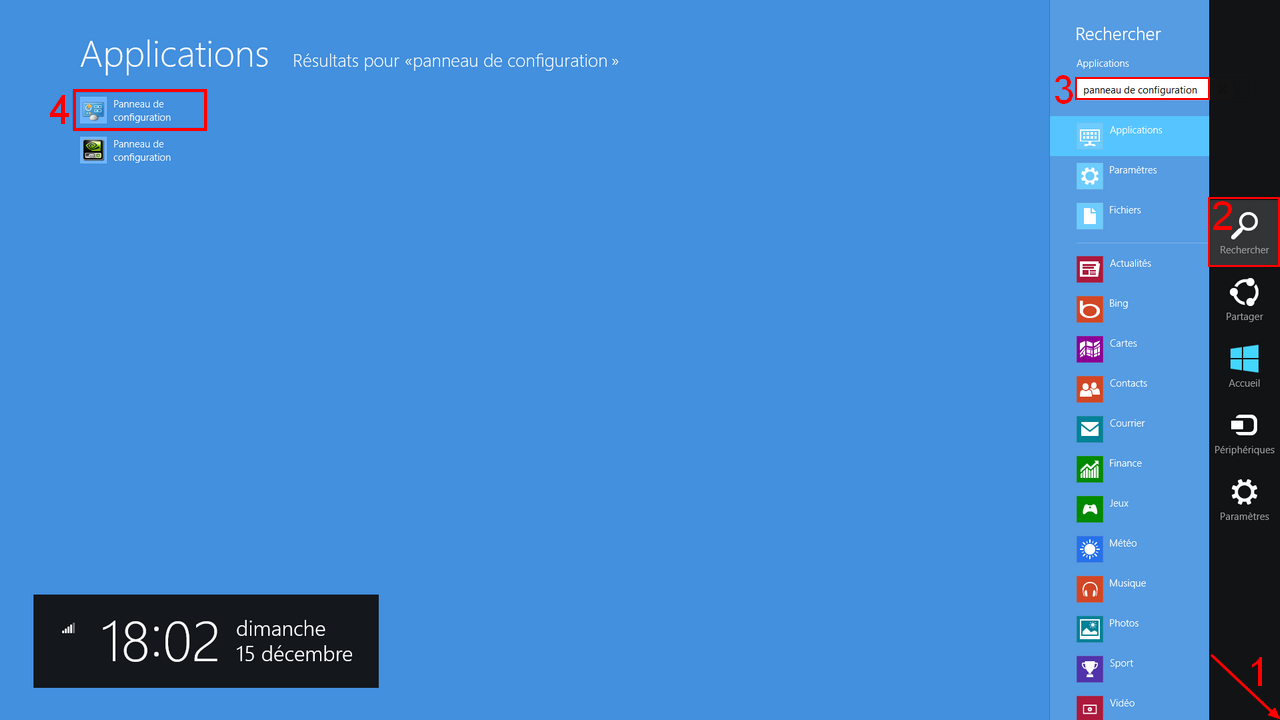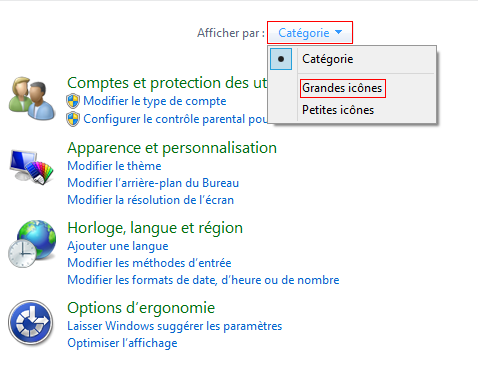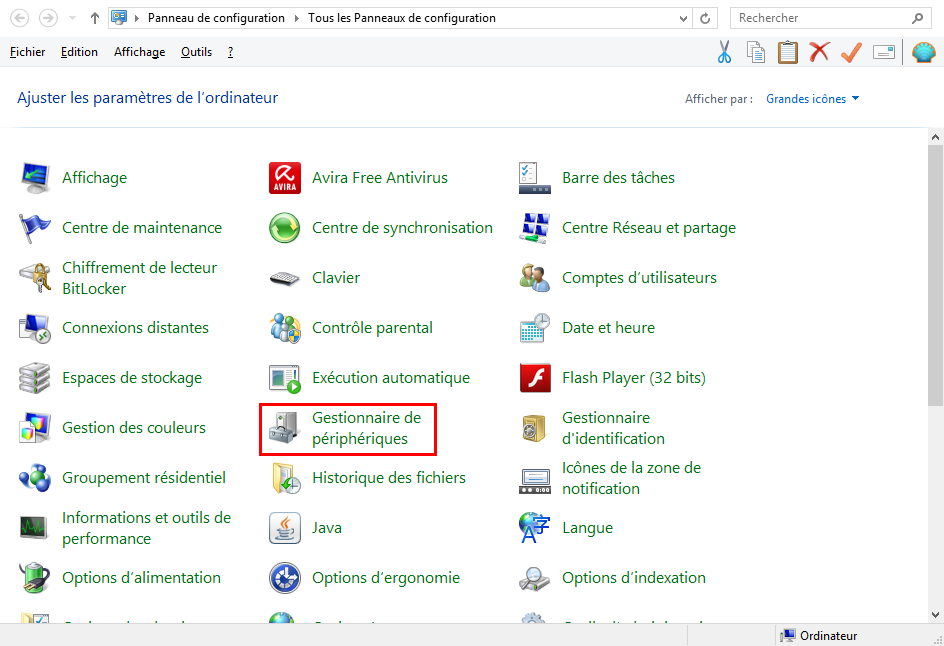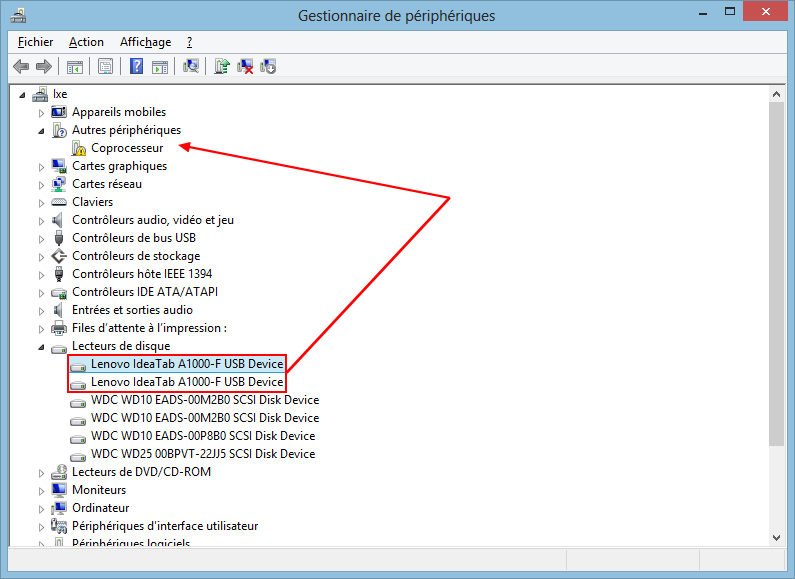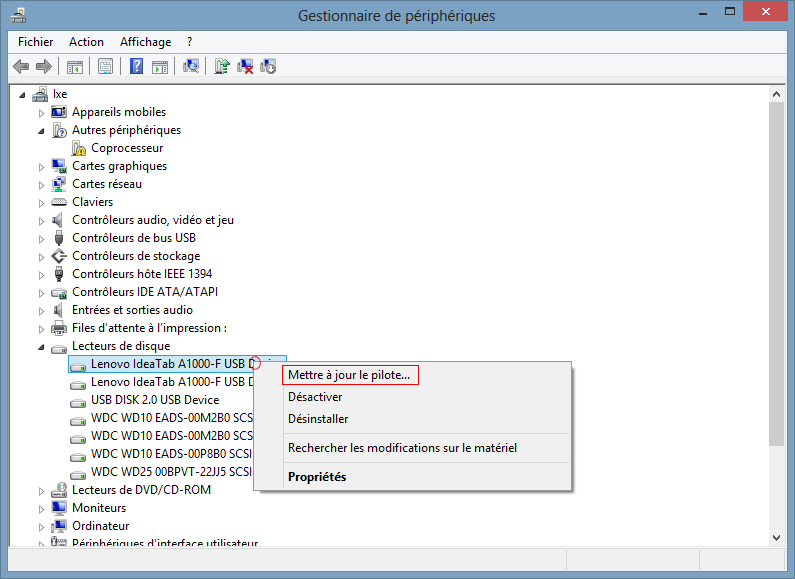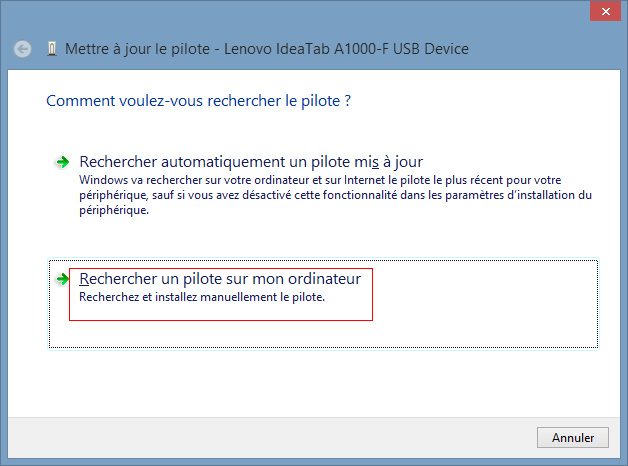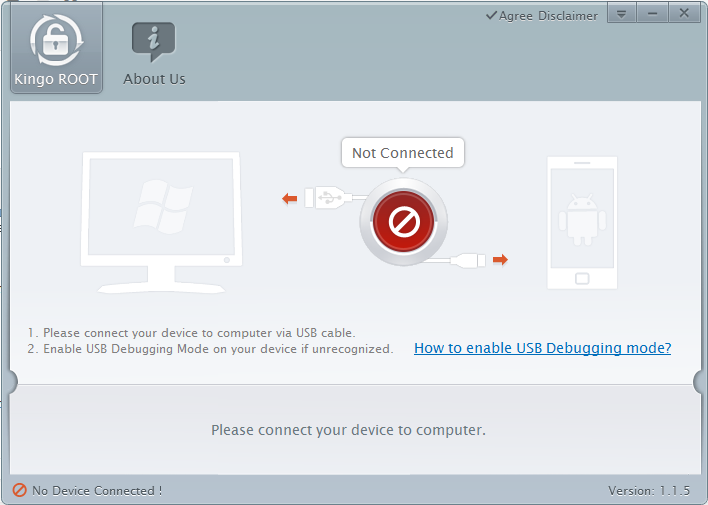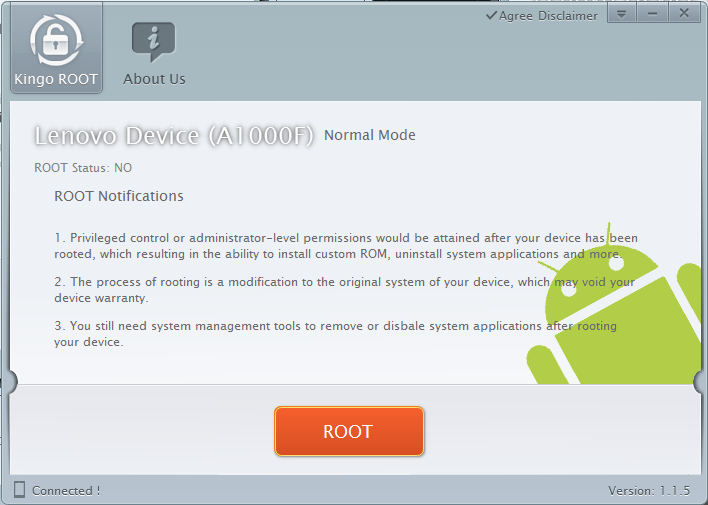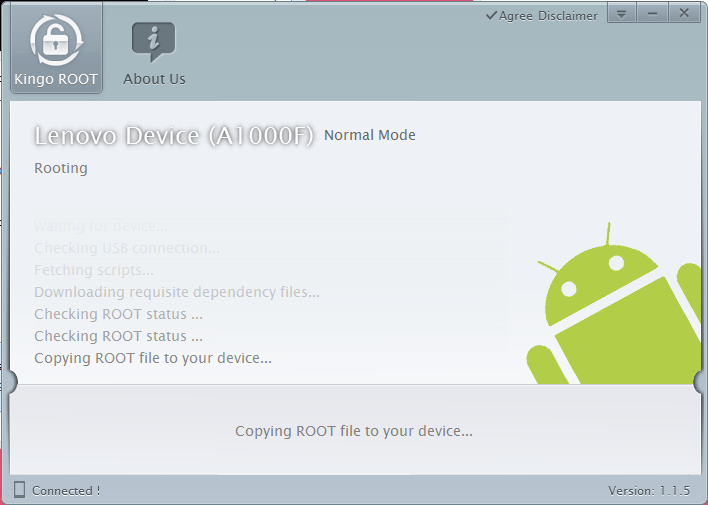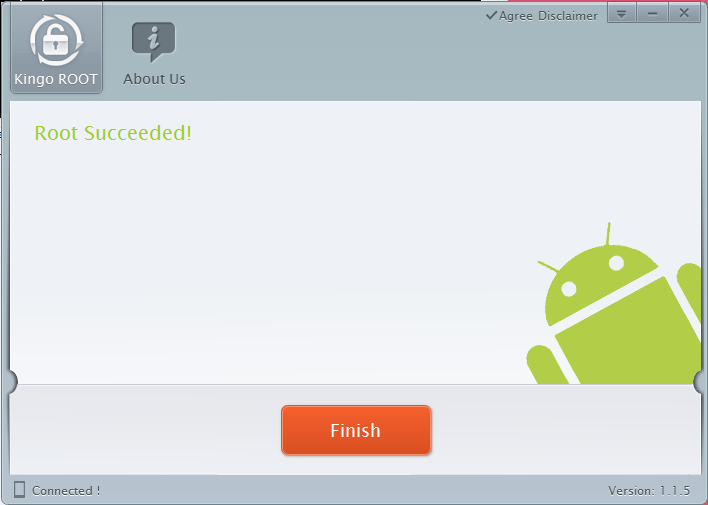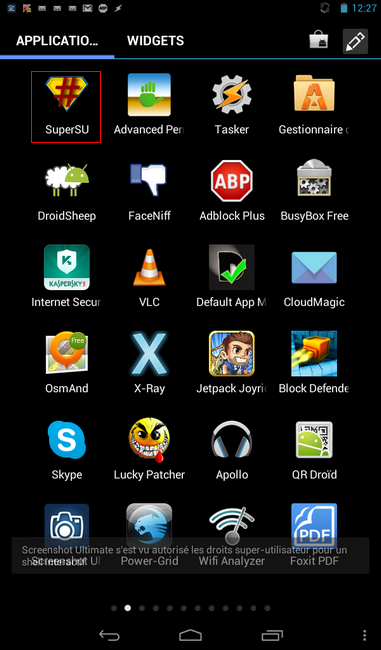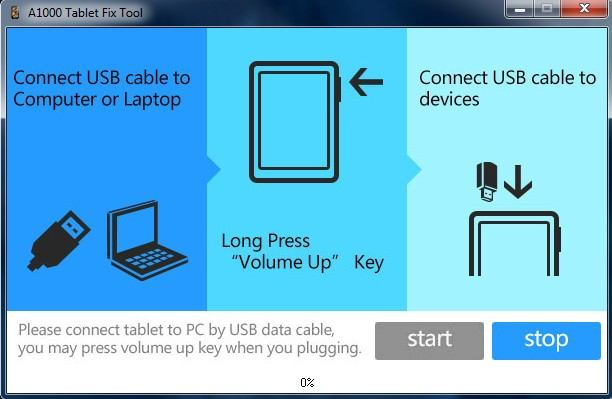Sommaire :
I°) Caractéristiques techniques
1°) Caractéristiques techniques principales
2°) Autres options et caractéristiques
II°) Mes impressions
1°) Points positifs
2°) Points négatifs
III°) Le rootage, ça se passe comment ?
1°) Les pré-requis
2°) Désactiver la vérification de la signature des pilotes
a°) Sous Windows 8
b°) Sous Windows 7
3°) Installation des pilotes non-signés
a°) Activer le mode débogage USB
b°) Installer les pilotes non signés via le gestionnaire de périphérique
4°) Le rootage avec Kingo Android Root
IV°) Custom ROM : flashage & installation (prochainement)
V°) Dépannage
1°) Localiser le bouton reset
2°) Effectuer un Hard-Reset
3°) Flashage avec le FixTool Lenovo
VI°) Ressources
1°) Logiciels / Utilitaires
2°) Documentations hardware et logiciels
Ayant fait récemment l'acquisition d'une tablette Lenovo IdeaTab A1000-F, je me suis dit que c'était l'occasion de vous la présentée, de vous expliquez comment la rooter et de vous filez quelques petits outils sympa !! J'en ais également profiter pour ouvrir une catégorie "Android (SmartPhone, Tablette, ...)" puisque jusqu'ici je n'y connaissais absolument rien (ba ouai j'ai un Nokia 2700...) et que je n'ai pour le moment écrit aucuns articles au sujet d'Android.
Allez, on commence avec les caractéristiques techniques et les options de cette tablettes :
Caractéristiques techniques principales
• CPU : MediaTek MTK 8317 DC cadencé à 1.2 GHz
• Écran : 7" tactile 5 points - résolution 1024x600 - LED GLARE
• Mémoire vive : 1Go DDR2
• Stockage interne : 16Go
• WLAN : WiFi 802.11b/g/n
• OS : Android 4.1.2
Autres options et caractéristiques
• Bluetooth 3.0
• GPS
• Webcam 0,3 Mpx
• Ports Micro-USB (compatible USB OnTheGo), Micro-SD (32Go MAX) et casque
• Batterie 1 cell (3550 mAh)
• Taille / poid : 199x121x10.7mm / 340 g
• Existe en noir ou en blanc
Mes impressions
Points positifs :
• L'un des plus gros point positif de cette tablette est sans contexte le soin tout particulier appliqué à la position des enceintes, au son Dolby et en générale à la qualité sonore de haute qualité, assez rare pour une tablette à 140€. Les 2 enceintes sont positionnées en façade, aux extrémités haute et basse de la tablette (je comprend pas les constructeurs qui mettent encore les hauts parleurs derrière, ou encore ceux qui n'en mette qu'un ...)
• Son prix est aussi un bon atout, 140€ pour une tablette Lenovo, réputé pour fabriquer du matos fiable, c'est un très bon investissement !
• La batterie est assez bluffante puisque qu'avec une utilisation normale (Wifi, jeux, musique,...) ma tablette est actuellement allumée depuis plus de 31h
Points négatifs :
• La webcam de 0.3 Mpx n'est ni un appareil photo, ni un caméscope. Avec cette dernière, vous pouvez participé à une visioconférence ou scanner des QR codes, mais ça s'arrête là !! (D'ailleurs, puisque c'est une webcam, elle se trouve en façade ! Un peu chiant pour scanner des QR codes, mais ça passe). De plus, n'étant pas un appareil photo, elle ne possède pas d'auto-focus : vous ne pourrez donc pas scanner de codes barres !
• L'écran est un peu trop brillant, n'espérez pas en avoir une utilisation intensive en extérieur (sous-entendu avec un minimum de soleil).
• La mémoire interne de 16Go est divisé assez bizarrement : 1.5Go est alloué aux système et applications, le reste est un stockage interne séparé. Il est possible de déplacer les application vers la mémoire de stockage mais visiblement, que sur Android 4.1.x, sous 4.2.x l'option n'est plus disponible. Il faudra alors passer par une application spécifique (nécessitant souvent le root).
Le rootage, ça se passe comment ?
Les pré-requis
Voici les fichiers dont vous aurez besoin pour rooter votre tablette :
• Les drivers pour votre tablette
• Le logiciel permettant de rooter la tablette (ou sur le site officiel)
Désactiver la vérification de la signature des pilotes
Pour commencer, il vous faudra désactiver la vérification de la signature des pilotes :
Sous Windows 8 :
Positionner votre souris en bas à droite de votre bureau ou votre accueil Microsoft Windows 8.
Cliquer sur Paramètres, ensuite sur Modifier les paramètres du PC puis Général puis Démarrage avancé : cliquer sur Redémarrer maintenant, le PC ouvre l’écran suivant :
Cliquez sur Dépannage puis Options avancées puis Paramètres (Changer le comportement de Windows au démarrage) : cliquer sur Redémarrer
Voici le résultat :
Après le redémarrage :
 A cette étape, presser la touche F7 : « Désactiver le contrôle obligatoire des signatures de pilotes » : le PC redémarre.
A cette étape, presser la touche F7 : « Désactiver le contrôle obligatoire des signatures de pilotes » : le PC redémarre.
Voila, c'est fait !
( Source )
Une fois que vous aurez installé les pilotes de votre tablette, il est très fortement recommandé de réactiver la vérification des pilotes non signés en effectuant les même actions que précédemment !
Sous Windows 7 :
Dans Démarrer choisissez Exécuter, et tapez la commande suivante (ou copier/coller le texte ci-dessous) :
bcdedit /set nointegritychecks ON
Redémarrer le PC et installez le pilote non signé.
Réactivez la vérification de signature des pilotes une fois les pilotes installés (c'est fortement conseillé) :
Dans Démarrer choisissez Exécuter, et tapez la commande suivante (ou copier/coller ce texte ci-dessous):
bcdedit /set nointegritychecks OFF
Redémarrez le PC.
( Source )
Installation des pilotes non signés
Activer le mode débogage USB
Pour installer les pilotes de votre tablette, vous devez tout d'abord activer le mode débogage USB sur votre tablette en procédant comme ceci :
Installer les pilotes non signés via le gestionnaire de périphérique
Raccorder votre tablette à votre ordinateur via USB puis rendez-vous dans le gestionnaire de périphérique de la manière suivante (Sous Windows 8) :
(Sous Windows 7, la méthode est similaire à ceci près que pour ouvrir le panneau de configuration, il suffit de cliquer sur le bouton Démarrer puis sur Panneau de configuration)
Sur la capture d'écran ci-dessus, la tablette devrais se trouver dans "autres périphériques", mais puisque j'ai déjà installer les pilotes non-signés, ma tablette est reconnue dans "Lecteurs de disques" :p
ps : le périphérique ne porteras peut-être pas le nom de "Lenovo IdeaTab A1000-F USB Device" mais "MT65xx Preloader"
... Faite un clique droit sur le périphérique (la tablette) non reconnus puis cliquez sur "Mettre à jour le pilote..."
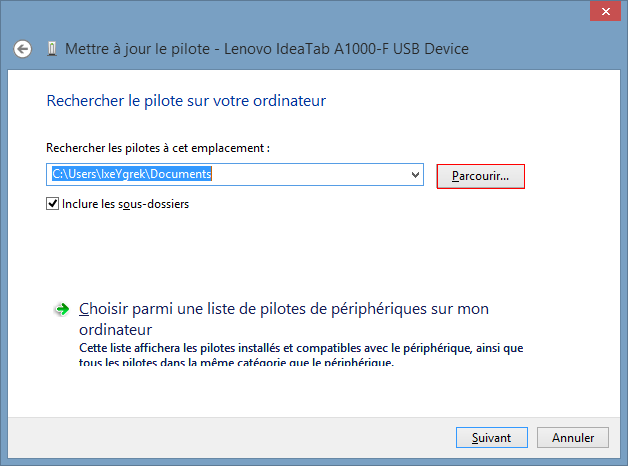 Sur la capture d'écran ci-dessus, cliquez sur "Parcourir" puis rechercher Les drivers pour votre tablette que vous avez dû télécharger précédemment (en ayant prit soin de décompresser le .zip). Les drivers sont alors automatiquement installés par Windows.
Sur la capture d'écran ci-dessus, cliquez sur "Parcourir" puis rechercher Les drivers pour votre tablette que vous avez dû télécharger précédemment (en ayant prit soin de décompresser le .zip). Les drivers sont alors automatiquement installés par Windows.
Voila, maintenant que vos drivers sont installés, vous pouvez réactiver la vérification de la signature des pilotes sous Windows 7 ou Windows 8.
Le rootage avec Kingo Android Root
Une fois tout cela fait, le rootage parait simplissime et rapide ^^
Si ce n'est pas déjà fait, débranchez votre tablette de l'ordinateur. Installez puis ouvrez (clic-droit > Exécuter en tant qu'administrateur) Kingo Android Root après l'avoir téléchargé. Pour que le logiciel puisse fonctionner, il faut de nouveau activer le mode debogage USB. Il vous faut également une connexion internet active.
La fenêtre de Kingo Android Root devrais ressembler à ceci :
Ensuite, connecter votre appareil à l'ordinateur, le logiciel devrais reconnaitre la tablette et affichez ceci :
Là, pas de très grande surprise : il faut cliquer sur le bouton ROOT (si si, je vous jure). Il devrais se passer ceci :
(si la ligne Fetching scripts... s'affiche un peu (2-4min MAX) longtemps, c'est normal)
Et voila, votre tablette est à présent rooter, pour vous en rendre compte il vous suffit de vous rendre dans le menu des applications et vous devriez voir cette application supplémentaire (SuperSU) :
Custom ROM : flashage et installation
(prochainement)
Dépannage
Localiser le bouton reset
La tablette Lenovo possède un bouton reset, au cas ou elle aurais freezer et qu'il vous est impossible de la redémarrer, ou que vous êtes coincer dans le mode Recovery par exemple.
La tablette possède deux slots : un qui ne sert à rien sur la A1000-F, mais qui accueille la carte SIM sur d'autre modèle, et un qui accueille la carte SD. Le bouton reset se trouve près du slot SD.
Il vous suffit d'insérer une tige de métal assez fine (trombone par exemple) dans le trou jusqu'à ce que vous sentiez le bouton reset s'enfoncer. Et voila.
Effectuer un Hard-Reset
Si le simple reset n'a pas résolu votre problème, vous pouvez passer au Hard-Reset
ATTENTION - CETTE PROCÉDURE EFFACERAS TOUTES LES DONNÉES DE VOTRE TABLETTE.
La manipulation est assez simple :
1°) Éteignez votre tablette
2°) Une fois éteinte, maintenez les touches "volume haut" et "power" enfoncées jusqu'au démarrage de votre tablette.
3°) Votre tablette devrais démarrée sur ce que l'on appel le mode recovery.
4°) A l'aide de la touche "volume bas", descendez jusqu'au menu "wipe data/factory reset"
5°) Validez avec la touche "volume haut"
6°) Votre tablette va afficher quelques informations indiquant que l'action de Hard-Reset est en cours. Si votre tablette ne redémarre pas automatiquement, sélectionnez le menu "reboot now" puis valider avec la touche "volume haut".
7°) Votre tablette redémarre avec les paramètres d'usine.
Flashage avec le FixTool Lenovo
Si vous avez accidentellement briqué (ENG) votre tablette, voici une procédure qui pourras peut-être vous sauver la vie :
S'il vous est impossible d'allumer votre tablette, que celle-ci ne fait que vibrer une seconde lorsque vous essayer de l'allumer, alors tout n'est peut-être pas perdue. Cette méthode vous seras proposer par n'importe quel SAV avant que votre tablette ne soit renvoyer à Lenovo pour un remplacement ou une réparation.
Tout d'abord, il vous faudra désactiver la vérification des pilotes non-signés, ensuite vous devrez installer les pilotes de votre tablette. Pour finir, assurez-vous que votre tablette ais été chargée au moins une heure avant de lancer la procédure de flashage, si vous ne le faite pas, l'utilitaire vous afficheras un message d'erreur.
Une fois que tout ceci est fait, déconnecter votre tablette de l'ordinateur, puis il faudra utiliser l'utilitaire de flashage fournit par Lenovo, téléchargeable ci-dessous :
Une fois l'utilitaire téléchargé, faite un clique-droit dessus puis cliquer sur "Exécuter en tant qu'Administrateur", l'installeur se lance (en chinois, certes, mais c'est normal) puis le FixTool devrais se lancer, cette fenêtre apparait :
Une fois que la fenêtre ci-dessous s'affiche, vous pouvez reconnecter votre tablette à l'ordinateur.
Vous n’avez pas besoin de rester appuyer sur le bouton Volume + de la tablette comme indiqué dans le Fix Tool.
Si la barre de progression reste à 0%, appuyer une fois sur le bouton de démarrage de la tablette.
Dès que la mise à jour est terminée (quelques secondes), la fenêtre suivante s’affiche :
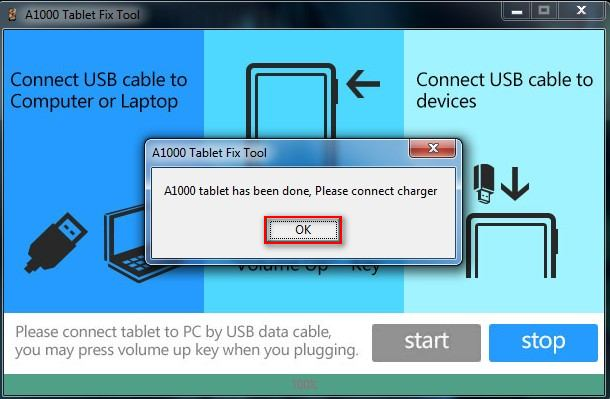 Connecter la tablette à l’adaptateur secteur, la laisser charger quelques instants et l’allumer.
Connecter la tablette à l’adaptateur secteur, la laisser charger quelques instants et l’allumer.
La tablette est fonctionnelle.
Ressources
1°) Logiciels / Utilitaires
• SP Flash Tool (SP Flash Tool v3.1332.0.187)
• Driver USB VCOM (Driver - USB VCOM Driver binary)
• Lenovo A1000 FixTool (flashage) (A1000 FixTool v1.0 auto)
2°) Documentations hardware et logiciels
• Manuel de démontage (Hardware Maintenance Manual - Lenovo IdeaTab A1000) (ENG)
• Mise à jour du Firmware (Mise à jour Tablette Lenovo A1000) (FR)