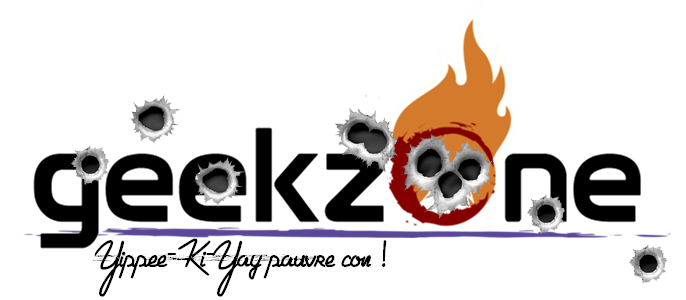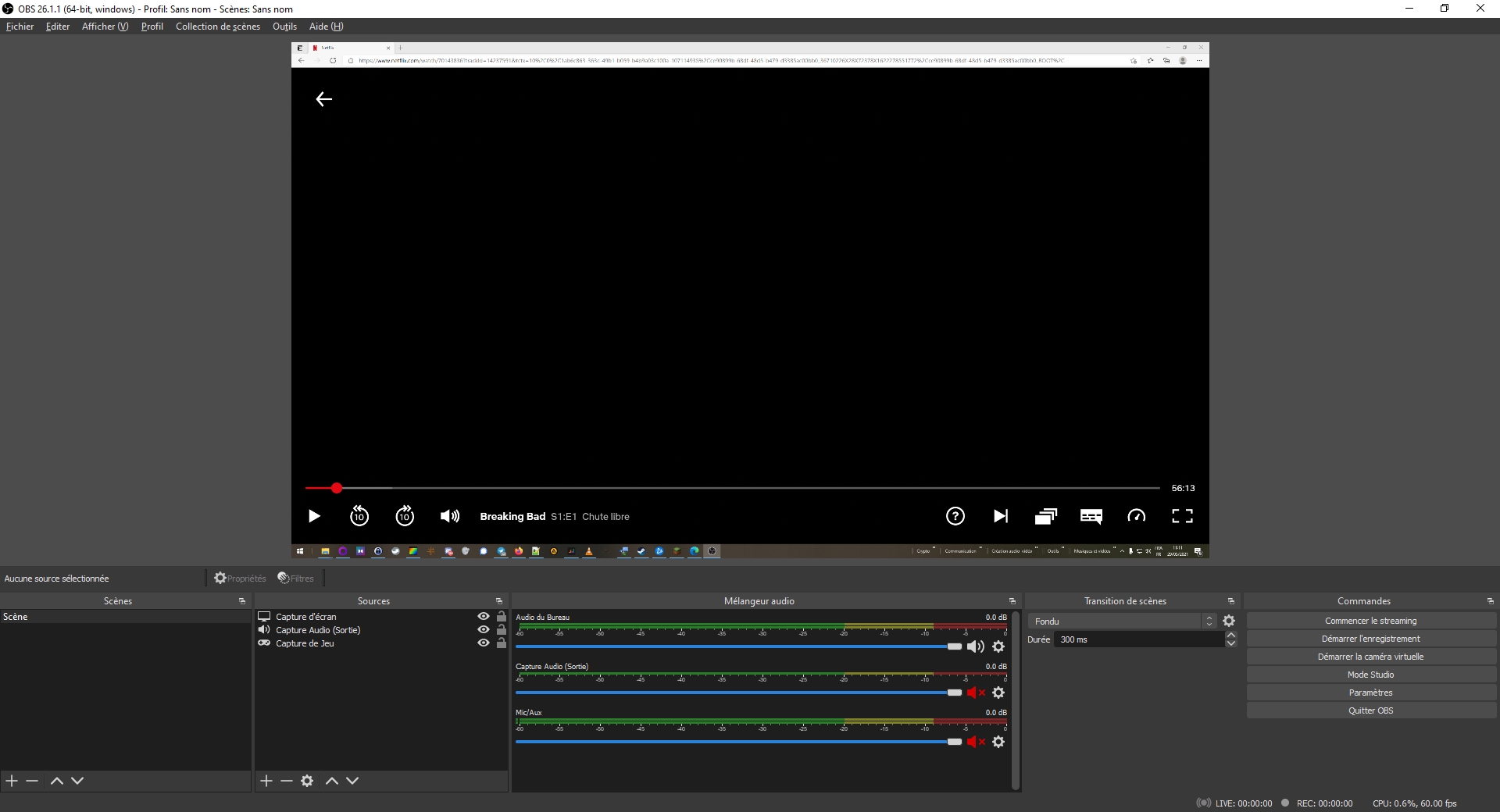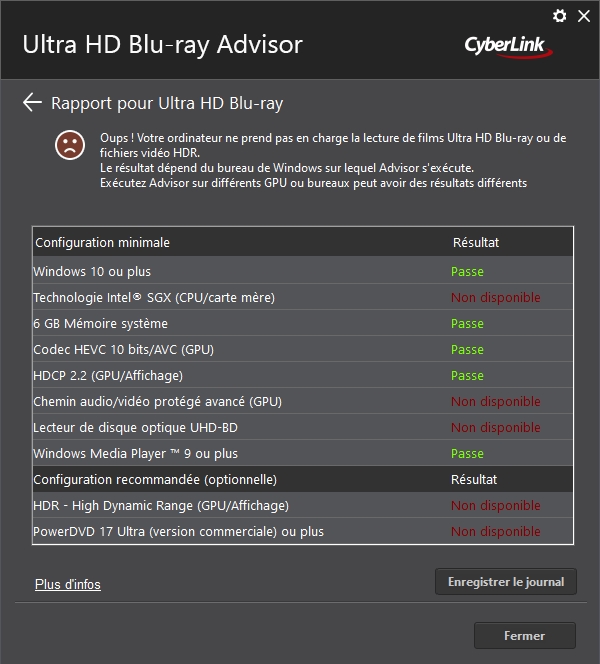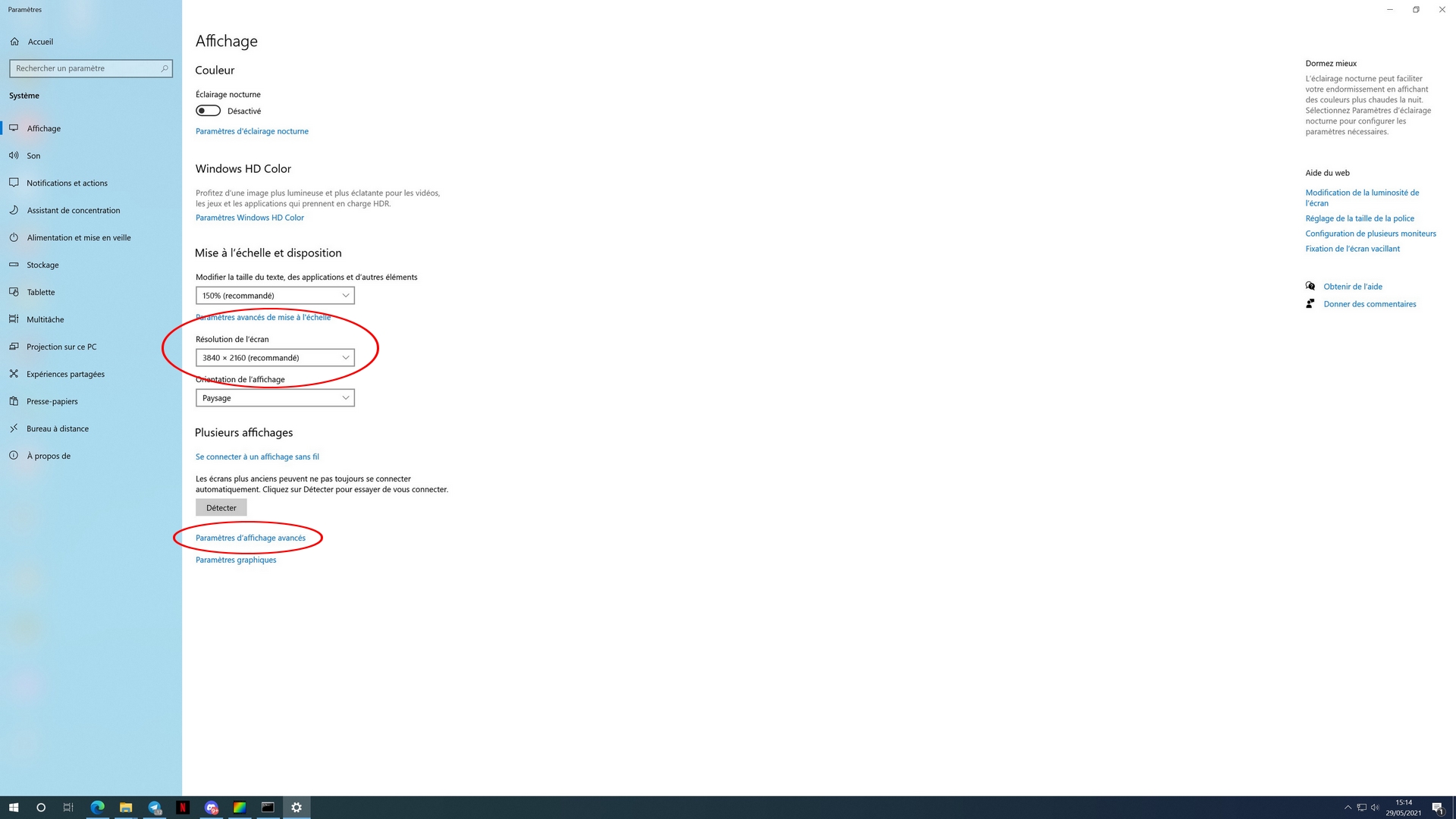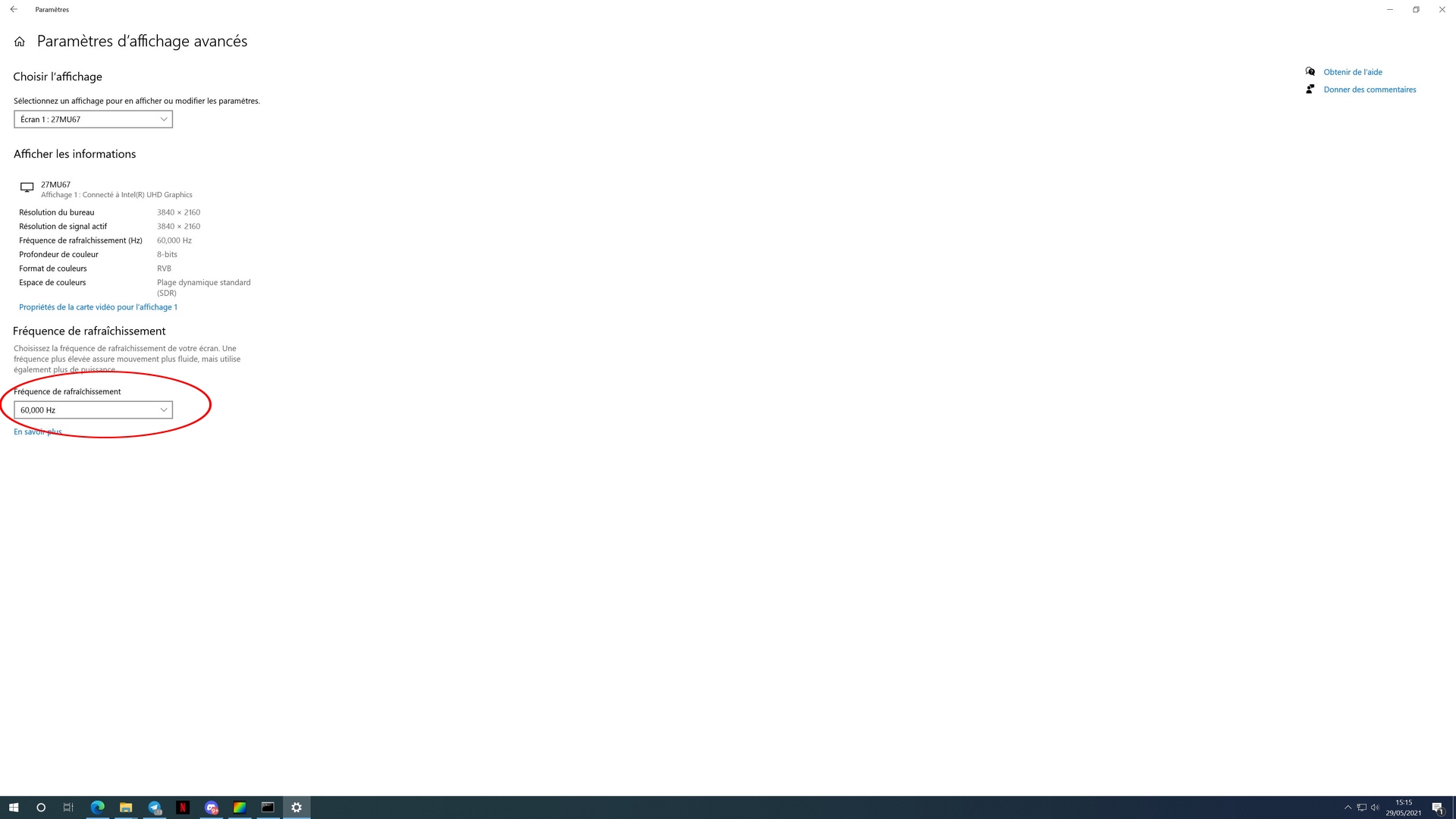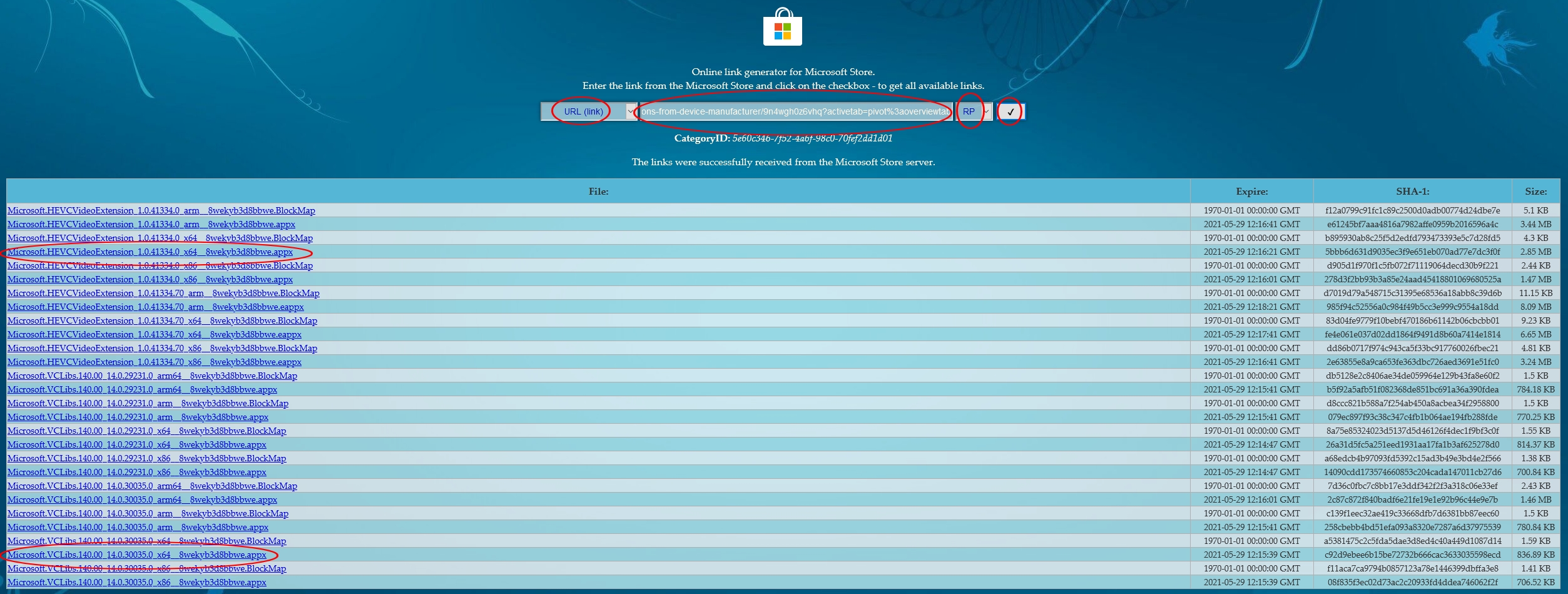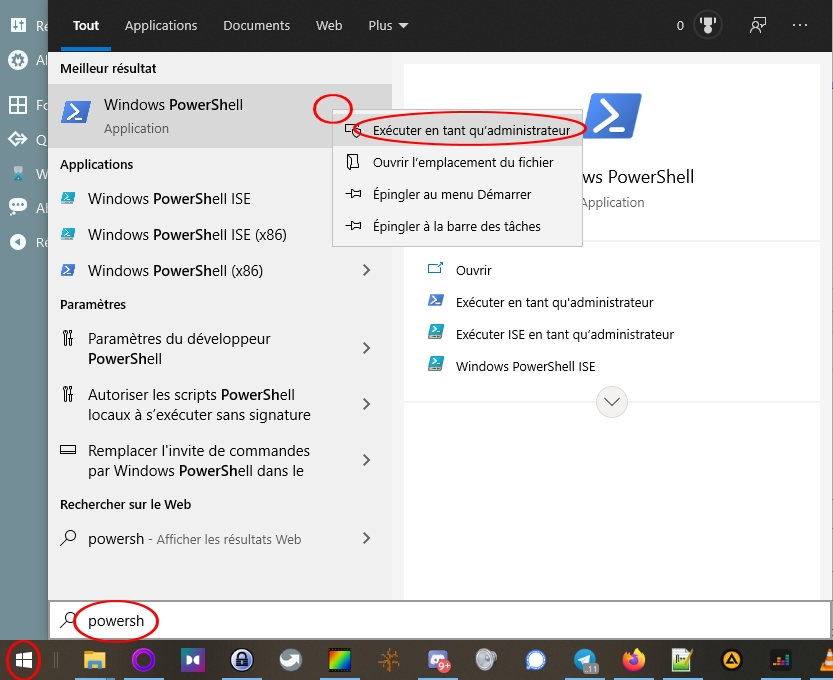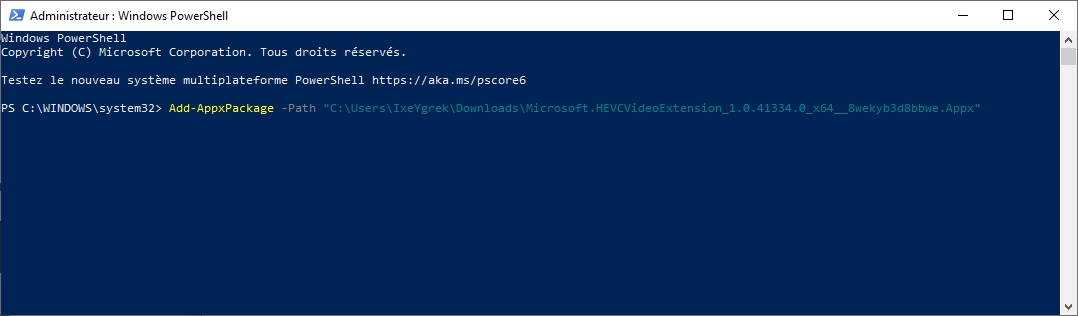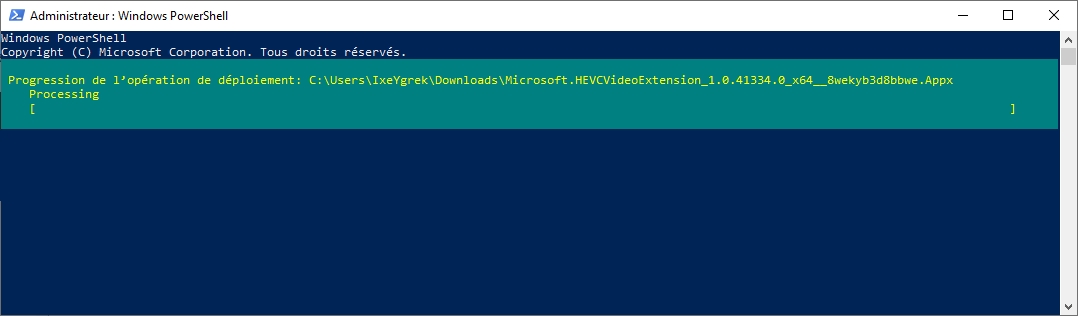Vous pensiez peut-être naïvement qu'il vous suffisais d'avoir un écran 4K et l'abonnement Netflix correspondant pour profiter de cette résolution sur votre PC ? Hahaha, laissez-moi rire, votre innocence vous perdra ! En effet c'était sans compter sur la protection contre la copie mise en place par Netflix sur ces programmes 4K et vous allez voir, c'est très chiant !
Si vous n'avez pas envie de vous taper toute la partie ci-dessous, vous pouvez passer directement à la partie qui vous intéresse sûrement plus : les VRAIS pré-requis et autres subtilités pour avoir la 4K sur Netflix.
Petite introduction à la protection anti-copie des plateformes de streaming
Première chose à souligner : Netflix ne protège pas ses contenus diffusés en 1280x720 ou en dessous mais seulement ce qui est diffusé en 1920x1080 ou en 4K. Je ne sais pas à quoi cela est dû mais a priori je dirais d'une limitation technique (lié au codec et/ou PlayReady) car je pense que s'ils le pouvaient, ils protégerais aussi ce qu'ils diffusent en 720p. Ce qui est certain, c'est que ce qui est diffusé en 1080p et 4K sur Netflix utilise respectivement les codec vidéo H.264 et H.265 qui sont des codecs propriétaire, et donc payant, et que le 720p quand a lui utilise le codec VP9. Vous serez donc ravi de savoir que déjà, les codecs H.264 et H.265 ne sont pas disponible sur Firefox ou Chrome mais uniquement sur Microsoft Edge ou Safari sur MAC. Voici en images comment se présente concrètement la protection anti-copie du contenu en streaming :

Netflix sur Firefox quel que soit la configuration matérielle : 1280x720 - Codec VP9 - Pas de protection anti-copie - Pas de 4K
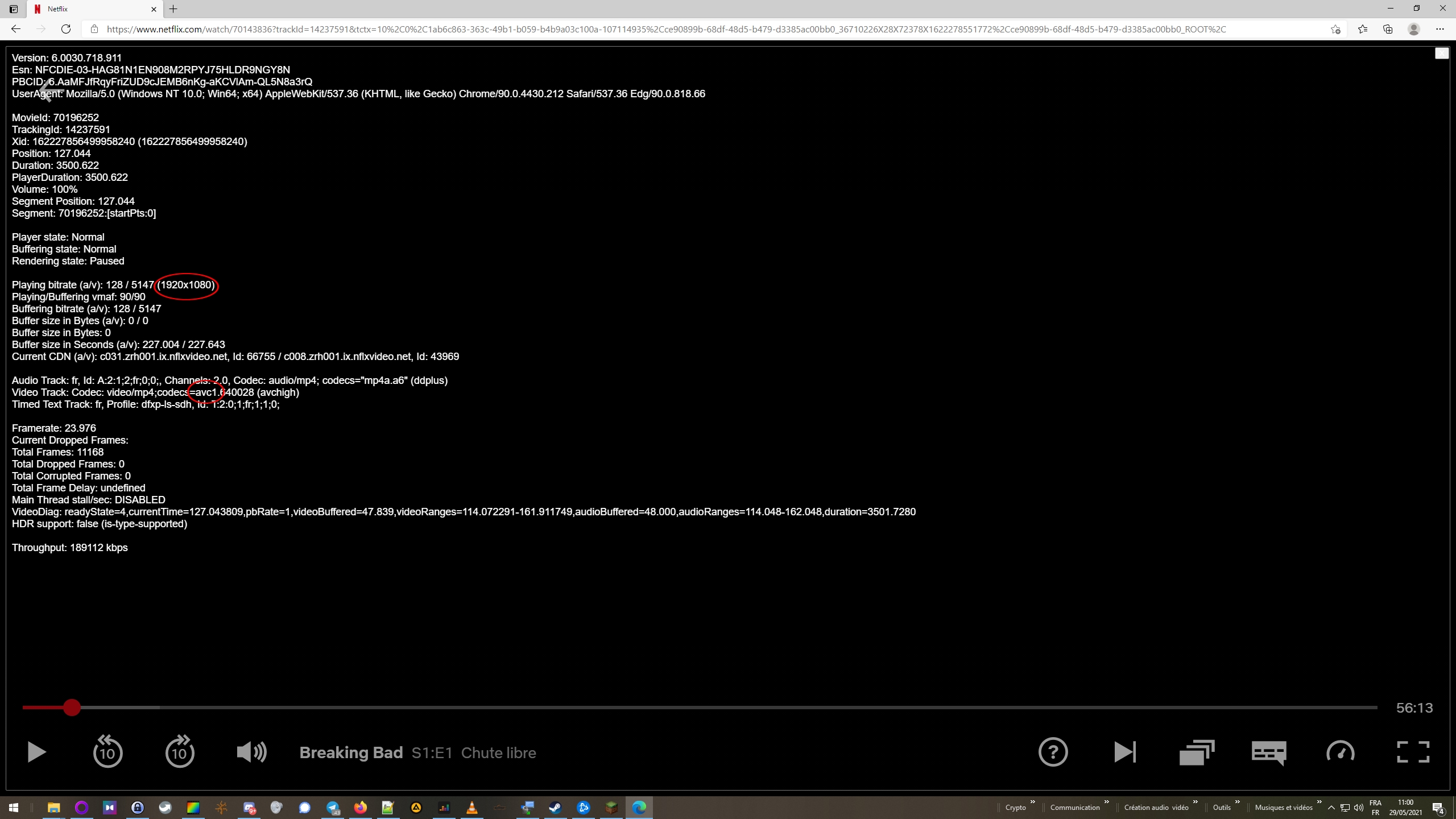
Netflix sur Edge sur une configuration matérielle non compatible "4K by Netflix" : 1920x1080 - Codec H.264 - Protection contre la copie - Pas de 4K

Netflix sur Edge sur une configuration matérielle compatible "4K by Netflix" : 3840x2160 - Codec H.265 - Protection contre la copie - 4K (youpi !)
Pour celles et ceux qui se poseraient la question : oui, quand la capture d'écran est noire, c'est qu'il y'a une protection contre la copie, ce n'est pas un effet de style. Voici un exemple sur OBS (ça vous éclaireras peut-être sur pourquoi il y'a tant de contenu en 720p sur les sites de téléchargement illégal...)
La giga-tonne de prérequis technique pour avoir la 4K sur Netflix sur un ordinateur
Avant de crier au scandale et me dire que mon article ne sert à rien car Netflix à déjà défini les prérequis sur son site, je vous arrête tout de suite en vous répondant que cet article est loin d'être complet et entre-nous, si vous êtes-là, c'est peut-être que malgré le fait que vous respectiez les prérequis techniques, vous n'avez toujours pas la 4K.
Bon, pour la forme on va donc reprendre TOUT les prérequis de bases, à savoir :
- Le forfait Netflix Ultra HD (évidemment...)
- Sur votre profil Netflix, avoir une qualité de streaming sur "Élevée"
- Une connexion Internet d'au moins 25Mo/s (200MB/s)
- Windows 10
- Le navigateur Microsoft Edge ou l'application Netflix Windows 10
- Un écran 4K 60Hz compatible HDCP 2.2 (vérifier si votre configuration supporte HDCP 2.2 mais lisez la suite de l'article si ce n'est pas le cas, le problème viens peut-être d'ailleurs)
- Un processeur Intel Core 7ème génération ou plus récent (i3, i5 ou i7 série 7XXX à 11XXX) si vous utilisez une sortie vidéo intégrée à votre carte mère (et donc le processeur graphique intégré)
- Une carte graphique Nvidia répondant à ces caractéristiques ou une carte graphique AMD supportant PlayReady 3.0 (pas de liste officielle mais je peux vous dire qu'à priori c'est supporté par les cartes AMD RX 400 et 500 et plus récentes depuis les drivers 18.5.1 et les Radeon RX 5000 et plus récente depuis les drivers 19.8.1. Ce n'est a priori toujours PAS compatible avec les Radeon Vega 56, 64 ou VII. Les info pour AMD viennent de cet article)
Voila, on pourrais se dire que c'est déjà pas mal, mais y'a plein de subtilités :
- Il vous faut le décodeur HEVC et là encore c'est mignon : Microsoft le propose dans son store pour 0,99€ (Extensions vidéo HEVC) mais ne l'achetez pas... Certains sites font remarquer qu'il est disponible gratuitement sous le nom "HEVC Video Extensions from Device Manufacturer" si vous passez par un navigateur et pas par l'application Microsoft Store... Sauf que ils ont du griller que les gens passaient par là au lieu de l'acheter et maintenant moi je vois écris "HEVC Video Extensions from Device Manufacturer is currently not available." mais vu que je suis sympa je vais vous filer directement les packages :
> HEVC Video Extension> Visual C++ 2015 UWP Runtime Package (apparemment c'est une dépendance)
Je vous explique plus bas dans l'article comment récupérer vous-même le package en cas de mise à jour et comment l'installer en ligne de commande si les package n'apparaissent pas sous la forme de setup d'installation : Annexe - Récupérer et installer les package Appx pour Windows 10 - Si vous avez le même écran que moi (LG 27MU67-B) ou un écran avec des paramétrages de base aussi merdiques, vérifiez ces 2 options dans les paramètres de votre écran (ça vous empêcheras d'être en 60Hz - voir comment vérifier si vous êtes en 60Hz) :
_Configuration rapide > Ratio > mettre sur "1:1" ou "Original" mais PAS sur "Large"
_Image > Ajuster Image > HDMI Ultra HD Deep Color > mettre sur "On" - Si vous avez un Intel NUC 10 performance Kit (et certainement d'autres type de NUC ou PC en général) vérifiez que le firmware HDMI est à jour (pour la petite info l'utilitaire de MAJ automatique d'Intel ne met pas le firmware HDMI à jour...). Vous le trouverez ici pour le modèle que j'ai (NUC10i3FNK) : "Outil de mise à jour du microprogramme HDMI"
Le dernier petit tips qui fait plaisir : pour être certain de la qualité qui est diffusé sur votre PC (comme sur les capture d'écran ci-dessus) vous pouvez faire le raccourcis clavier suivant et regarder le bitrate, la résolution est entre parenthèse :
Annexe
Savoir si mon matériel est compatible HDCP 2.2
Téléchargez et installez l'outil "Cyberlink Ultra HD Blu-Ray Advisor" et lancez-le, cliquez sur "Ultra HD Blue-ray"
Vérifiez que "HDCP 2.2" soit sur "Passe". Le reste on s'en fout.
Savoir si mon écran est en 60Hz
_Faite un clic-droit sur votre bureau puis "Paramètre d'affichage"
_Vérifiez pendant que vous y êtes que vous êtes bien en 4K...
_Cliquez sur "Paramètres d'affichage avancés"
_Vérifiez que la fréquence de rafraichissement est bien sur 60Hz au minimum
Récupérer et installer les package Appx pour Windows 10
Récupérer les packages
_Allez sur ce site : https://store.rg-adguard.net/
_Laissez les options sur "URL (Link)" et "RP" puis collez le lien vers le store Microsoft (https://www.microsoft.com/en-us/p/hevc-video-extensions-from-device-manufacturer/9n4wgh0z6vhq?activetab=pivot%3aoverviewtab)
_Téléchargez le package .Appx x64 le plus récent pour HEVCVideoExtension et VCLibs (Pas Eappx, c'est pour les Xbox)
Installer les packages en ligne de commande
Normalement les packages que vous avez téléchargés s'affichent avec l'icone ci-dessous. Dans ce cas il vous suffit donc de cliquer dessus et de les installer. En revanche, si vous n'avez pas cet icône il va falloir les installer en ligne de commande (et par la même occasion installer le package permettant de les installer par l'interface graphique à l'avenir)![]() _Ouvrez Powershell en administrateur (recherchez "Powershell" puis clique droit > Exécuter en tant qu'administrateur)
_Ouvrez Powershell en administrateur (recherchez "Powershell" puis clique droit > Exécuter en tant qu'administrateur)
_Exécutez la commande suivante : Add-AppxPackage -Path "C:\Path\to\File.Appx" en remplaçant bien sur "C:\Path\to\File.App" par le chemin vers votre fichier Appx comme ci-dessous et appuyez sur la touche "Entrée" de votre clavier, le package va s'installer.
Petit bonus, si vous souhaitez pouvoir installer ce genre de package avec une interface graphique, installez ce package avec la méthode ci dessus.